How to Embed a Google Calendar into a Wix Website: Step-by-Step Guide
- Reo ramarajan
- Oct 17, 2024
- 5 min read
Managing events, appointments, and important dates on your website can be streamlined with the integration of Google Calendar. This powerful tool allows you to showcase events directly on your Wix website, providing your visitors with real-time updates, easy access to your schedule, and a user-friendly interface. Whether you’re managing a business, running a blog, or organizing events, embedding Google Calendar on Wix can keep your audience informed effortlessly.
In this detailed guide, I’ll walk you through the step-by-step process of how to embed a Google Calendar into your Wix website. By the end, you’ll have a fully functional, customized Google Calendar on your website.
Why Embed Google Calendar on Wix?
Before we dive into the tutorial, let’s briefly cover why you’d want to add a Google Calendar to your Wix site:
Real-Time Updates: Google Calendar allows you to update events instantly, and these changes will reflect on your website in real time.
Event Visibility: Display upcoming events, meetings, or schedules directly to your visitors, making it easier for them to stay informed.
Customization Options: You can modify the layout and appearance of the calendar to fit the design of your website.
Multi-Device Friendly: Google Calendar is responsive and looks great on mobile, tablet, and desktop devices.
Now, let’s get started with the actual steps.
Step 1: Add the Google Calendar App to Your Wix Website
The first step is to add the Google Calendar app to your Wix site. Wix offers a seamless integration with Google Calendar via its app market.

Open Your Wix Editor: Log in to your Wix account and open the editor for the website where you want to add the Google Calendar.
Navigate to the App Market: Once inside the Wix editor, look for the Add Apps button, which is located on the left-hand sidebar. Click on it to access the Wix App Market.
Search for Google Calendar: In the app search bar, type “Google Calendar” and hit enter. You’ll see a few results, but the one you’re looking for is the Google Event Calendar.
Select the Google Event Calendar App: Click on the app, and then click the Add to Site button. This will add the Google Event Calendar to your website.
Step 2: Position and Resize the Calendar
Once you’ve added the calendar app to your website, it will appear on the current page you’re editing. Now, you’ll need to position and resize it.

Drag to Position: You can click on the calendar widget and drag it to the desired location on your page. Ensure that it’s placed where it is easily visible and fits well with the rest of your content.
Resize the Calendar: You can also resize the calendar by clicking on any corner of the calendar widget and dragging it to adjust the size. This is especially useful if you want to fit the calendar into a specific section of your webpage.
Step 3: Connect Your Google Account
Now that the calendar is in place, the next step is to connect it to your Google account. This will allow you to sync your Google Calendar with the Wix site.

Open the Settings Menu: Click on the calendar widget on your Wix page, and a settings button will appear. Click on it to open the settings panel for the Google Event Calendar app.
Connect Account: In the settings panel, look for the Connect Account button. Click on it, and you’ll see a list of Google accounts that you have previously signed into.
Sign In or Choose Your Google Account: If your Google account is already listed, simply select it. If not, you’ll need to click on Use Another Account and then enter your Google account credentials (username and password).
Grant Permissions: After signing in, a permissions menu will appear. It’s important to carefully read through the permissions and click Allow to grant access. This allows the calendar to pull information from your Google account and display it on your website.
Step 4: Customize Your Google Calendar
After your calendar is successfully added and connected, the fun part begins – customization! Wix provides plenty of options to modify the appearance and functionality of your calendar to match your website’s design and your specific needs.

Open the Calendar Settings: Click on the calendar widget again, and in the settings menu, you’ll see several customization options.
Customize Calendar View:
Layout Options: You can change the layout of the calendar. By default, it displays the monthly view, but you can switch it to Weekly View or even Agenda View. This is perfect if you want to display a more condensed schedule or highlight specific events.
Display Options: You can also hide or show certain elements of the calendar, such as the Time Zone or the Event Start Time.
Manage Events:
Hide Holidays and Birthdays: Google Calendar often displays public holidays and birthdays by default. If these aren’t relevant to your visitors, you can easily turn them off. Go into the Calendars option in the settings menu and toggle off holidays and birthdays.
Design the Calendar: You want your Google Calendar to fit the overall look and feel of your website, right? Wix lets you customize various design elements:
Change the Background: You can modify the background color or even make it transparent so it blends seamlessly with your site’s design.
Font Style and Size: Choose a font style that matches the typography of your website, and adjust the size for readability.
Color Scheme: Customize the colors of your events, days, and text to match your brand colors.
Step 5: Configure Calendar Settings
Wix gives you control over additional settings that improve the functionality of the Google Calendar on your website.

Time Format: You can switch between 12-hour and 24-hour time formats based on your audience’s preference.
Start Day of the Week: By default, the week might start on Sunday, but if your audience prefers the week to start on Monday, you can adjust this setting in the calendar options.
Language Settings: If you have a multilingual audience or cater to a specific region, you can change the language of the calendar.
Step 6: Publish Your Website
Once you’ve added and customized your Google Calendar, don’t forget to publish your website so the changes are live. Here’s how to do that:
Click Publish: In the top right corner of the Wix editor, click the Publish button. This will save all your changes and make your updated site available for visitors.
Preview Your Site: Before sharing your website, click on the Preview option to see how the calendar looks and functions in a live setting. Make sure the calendar is displaying properly, and test out any interactive features like event links.
Step 7: Keep Your Calendar Updated
Now that your Google Calendar is embedded on your Wix site, any changes you make in your Google Calendar (via your mobile device, desktop, or app) will automatically reflect on your website. This ensures that your events are always up-to-date without you needing to make any manual adjustments on Wix.
If you ever need to update the look of your calendar or add new functionality, you can always go back into the Wix editor and tweak the settings as needed.
Final Thoughts
Adding a Google Calendar to your Wix website is a simple and effective way to keep your audience informed about important events and schedules. Whether you’re a small business owner, a blogger, or an organization, this integration can save you time and effort by automating event updates and providing a sleek, customizable way to display your schedule.
By following the steps outlined above, you can easily embed and customize Google Calendar to fit your website’s design and functionality. Now, your visitors can stay informed about your events and appointments without ever leaving your site.
If you found this guide helpful, feel free to explore other tutorials on how to enhance your Wix website further!
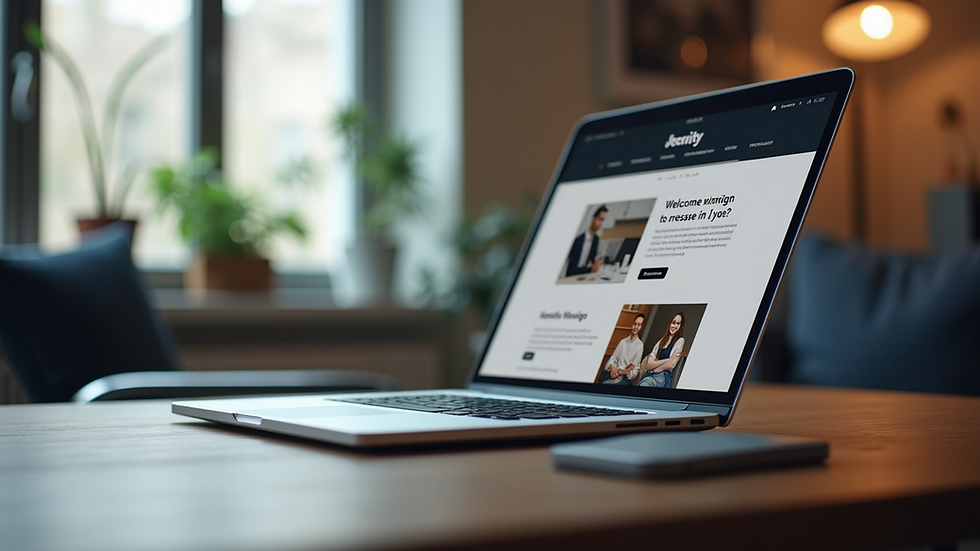
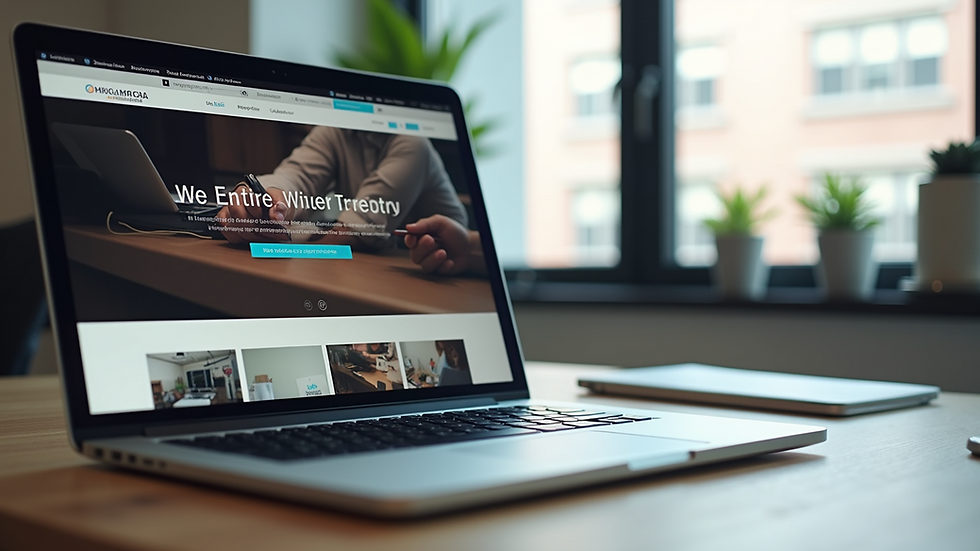

Comments