How to Add Calendly to Wix Website – Step-by-Step Tutorial
- Reo ramarajan
- Nov 27, 2024
- 4 min read
Embedding Calendly into your Wix website is an efficient way to streamline appointment scheduling and improve user interaction on your site. Whether you’re a business professional, coach, consultant, or simply someone looking to make scheduling seamless, this guide will walk you through the process of adding Calendly to your Wix website.
By following these steps, you’ll be able to offer a professional booking system that enhances user experience, saves time, and integrates smoothly with your site’s design. Let's dive in!

Why Integrate Calendly with Wix?
Calendly is a leading online scheduling tool that eliminates the back-and-forth of finding a suitable time for meetings or appointments. Integrating Calendly with your Wix website offers numerous benefits:
1. Simplifies Scheduling
Users can book appointments directly through your website without needing to contact you separately. This convenience is especially valuable for businesses that thrive on client interactions, such as consulting, therapy, or coaching.
2. Enhances User Experience
Embedding Calendly seamlessly into your Wix website ensures your visitors don’t have to navigate away to schedule appointments, making the process faster and more user-friendly.
3. Professional Touch
A built-in scheduling system shows visitors that you value their time and are committed to providing efficient services.
4. Saves Time
By automating appointment scheduling, you reduce the need for back-and-forth emails or calls, allowing you to focus on other aspects of your business.
How to Add Calendly to Your Wix Website: A Step-by-Step Guide
Here’s a detailed guide to help you seamlessly embed Calendly into your Wix website. No technical expertise is needed!
Step 1: Prepare Your Calendly Account
Before embedding Calendly, you’ll need to set up your booking page. Follow these steps to prepare:
Log In to Calendly: Visit Calendly’s website and log into your account.
Set Up a Booking Page:
Navigate to the Event Types section in Calendly.
Choose the event type you want to embed (e.g., 30-minute meetings, consultations, etc.).
Customize the event settings, such as:
Meeting duration
Available time slots
Buffer times between appointments
Personalization options like colors and logos
Copy the Booking Page Link:
Once your booking page is ready, copy its URL from the browser’s address bar:
Right-click on the link and select Copy.
Keep this link handy for embedding in your Wix website.
Step 2: Open the Wix Editor
With your Calendly link ready, it’s time to integrate it into your Wix site.
Log In to Wix: Visit Wix.com and log into your account.
Open the Wix Editor: Select the website where you’d like to add Calendly and open the editor.
Navigate to the Target Page: Choose the page where you want to display your Calendly booking form. Common options include:
The homepage
A “Book Now” or “Contact” page
A dedicated scheduling page for services
Step 3: Add an Embed Element
Now that you’re in the Wix editor, you can start embedding the Calendly link.
Add Elements:
Look for the Add Elements button in the left-hand menu of the Wix editor.
Click on it to reveal a list of available options.
Select “Embed Code”:
Scroll down to find the Embed Code section.
Under "Popular Embeds," select the Embed a Site option.
Embed the Calendly Link:
Paste your copied Calendly URL into the field labeled Website Address.
Ensure the “Website Address” option is selected, not the custom code option.
Click Apply:
After pasting the link, click Apply to integrate Calendly with your Wix page.
Step 4: Customize the Embedded Calendly Widget
Once embedded, the Calendly booking page will appear on your Wix site. Now it’s time to fine-tune the appearance.
Resize the Widget
Adjust Dimensions:
Drag the edges of the Calendly widget to resize it.
Ensure the size is large enough for visitors to view and interact with comfortably.
Responsive Design:
Check how the widget appears on desktop, tablet, and mobile devices to ensure it’s fully responsive.
Reposition the Widget
Drag and Drop:
Move the widget to your desired position on the page. Center it for better visibility or align it with other elements for a cohesive layout.
Style Integration
Match the Calendly widget’s design with your website’s theme by customizing the Calendly settings:
Use your brand’s colors and logos.
Choose a layout that aligns with your page structure.
Step 5: Preview and Publish Your Wix Website
Preview the Changes
Click the Preview button in the Wix editor to see how the Calendly widget looks and functions.
Test the booking functionality:
Select a time slot to ensure the process works seamlessly.
Confirm that the widget loads correctly without errors.
Publish Your Site
If everything looks good, click the Publish button in the Wix editor to make the changes live.
Visit your website to verify the integration.
Advanced Tips for Optimizing Calendly on Wix
To make the most of your Calendly integration, consider these advanced tips:
1. Create a Dedicated Booking Page
If you offer multiple services, create a dedicated “Book Now” page and embed different Calendly links for each service.
2. Use Call-to-Action Buttons
Guide users to your booking form with clear, compelling CTAs:
“Schedule Your Free Consultation”
“Book an Appointment Today”
3. Test Mobile Functionality
With a significant portion of website traffic coming from mobile devices, ensure your Calendly widget is mobile-friendly. Test it on various screen sizes to guarantee usability.
4. Enable Email Notifications
Set up email notifications in Calendly to keep yourself and your clients informed about bookings.
Troubleshooting Common Issues
Issue 1: The Widget Doesn’t Display
Double-check that the link you pasted into Wix is correct.
Ensure the embed option is set to Website Address.
Issue 2: The Widget Looks Small
Resize the widget in the Wix editor by dragging its edges.
Place it in a larger container if it’s constrained by your page layout.
Issue 3: Booking Process Errors
Verify your Calendly event settings.
Test the link by opening it in a separate browser tab.
Final Thoughts
Adding Calendly to your Wix website is an excellent way to enhance its functionality and provide a seamless scheduling experience for your visitors. By following this detailed step-by-step guide, you can integrate Calendly effortlessly and customize it to fit your brand and user needs.
With its ability to simplify scheduling and save time, Calendly is an invaluable tool for businesses, freelancers, and professionals alike. Don’t wait—integrate Calendly into your Wix website today and see the difference it makes in improving user experience and boosting conversions.
For more Wix tips and website development insights, stay tuned to our blog. Have questions? Drop them in the comments below, and let’s start a conversation!
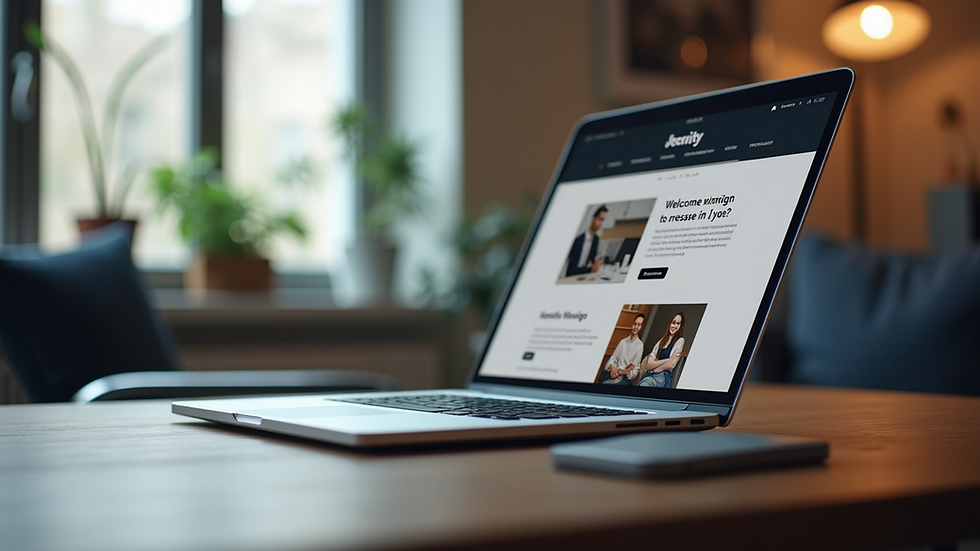
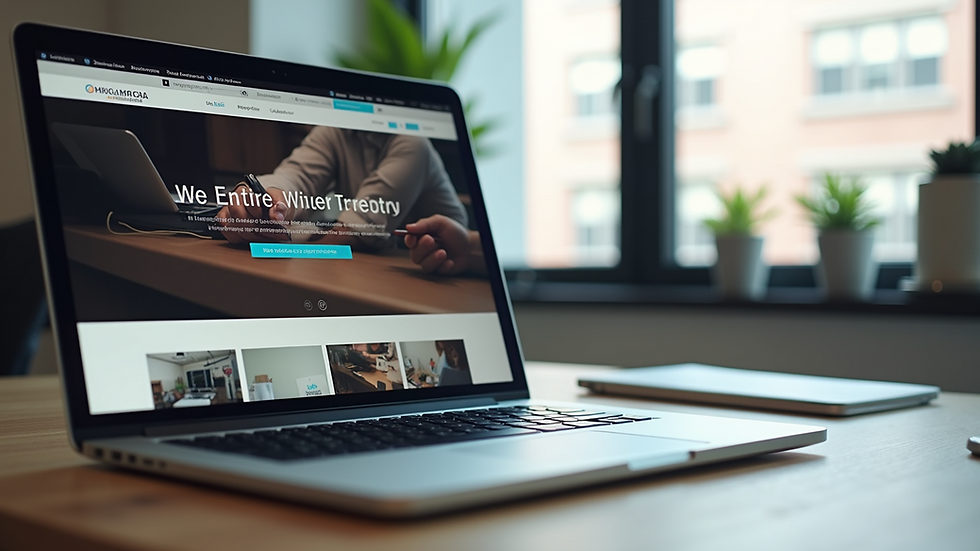

Comments