How to Add Google Reviews on Your Wix Site: A Step-by-Step Guide for Displaying Customer Testimonials
- Reo ramarajan
- Oct 21, 2024
- 6 min read
Updated: Oct 24, 2024
In today's highly competitive digital marketplace, building trust with potential customers is crucial for any business. One of the best ways to achieve this is by showcasing authentic customer reviews on your website. If you own a Wix site, adding Google Reviews can give your brand an edge by providing social proof directly from your satisfied clients. Google Reviews not only improves your online credibility but also helps in boosting your SEO ranking.
This blog will guide you through the process of integrating Google Reviews into your Wix site using the Google Reviews Pro app by MarketPush Apps. Whether you are a tech-savvy website owner or someone new to managing websites, this guide will walk you through every step to display Google Reviews seamlessly.
Why Adding Google Reviews to Your Wix Site is Important
Before diving into the technical steps, let's understand why adding Google Reviews to your website is crucial for your online presence:
Increases Trust: Customer reviews build trust. When potential customers see positive reviews from real users, they are more likely to trust your brand.
Boosts SEO: Google values user-generated content like reviews. Displaying Google Reviews can improve your search engine ranking.
Influences Purchase Decisions: Over 90% of consumers read online reviews before purchasing. Having reviews readily available on your website can significantly impact buying decisions.
Engages Visitors: Reviews provide engagement, making your site dynamic and helping users spend more time browsing.
Now that you understand the importance of reviews, let’s move on to the steps involved in adding them to your Wix site.
Step-by-Step Guide to Adding Google Reviews on Wix Using Google Reviews Pro App
Here’s a breakdown of the entire process, starting from the app installation to the customization of the widget on your website:
Step 1: Install the Google Reviews Pro App
The first step is to install the Google Reviews Pro App from the Wix App Market. Follow these steps:
Log in to your Wix dashboard and navigate to the Wix App Market.
Search for Google Reviews Pro by MarketPush Apps.
Once the app appears, click Install. Alternatively, if you're watching the tutorial, you can find the installation link in the description of the YouTube video.
After installation, the app will be added to your site, and you can begin setting it up.
Pro Tip: Be sure to check whether your website meets the necessary requirements for app compatibility, such as a connected Google Business Profile.
Step 2: Connect Your Google Business Profile
To display reviews from your Google Business Profile, the next step is to connect the app to your Google account. Here’s how:
Open the Google Reviews Pro App from your Wix dashboard.
You will be prompted to connect your Google Business Profile. Click on the button labeled "Connect to Google Business."
Login to your Google account (the one associated with your business). Make sure you're logged into the correct account in your browser before connecting.
If you encounter any issues during this step, it might be due to an active ad blocker. Make sure to disable any ad blockers or extensions that may interfere with the connection process.

Once you’ve successfully connected your Google Business Profile, your reviews will be available for import.
Step 3: Sync and Approve Your Google Reviews
After connecting your Google account, the next task is to sync the reviews from your Google Business Profile to your Wix website. Here’s how to proceed:
Once the Google Business account is linked, you will see an option to sync the reviews.
You can choose between automatically approving all reviews or reviewing and approving them manually.
If you select automatic approval, all reviews will be displayed without your intervention.
If you select manual approval, you can review each testimonial one by one and choose which ones to display.
For this tutorial, we’ll opt for auto-approval to streamline the process.
This step is crucial because it allows you to decide whether you want full control over the reviews displayed or prefer a hands-off approach.

Step 4: Enable the Widget on Your Site
Now that your Google Reviews are synced, it’s time to make them visible on your site by enabling the widget. Here's how:
Go to the Widget Page in the Google Reviews Pro App.
You will see an option to toggle the widget visibility. Switch the toggle to On to make the reviews visible to your website visitors.
Once enabled, the widget will automatically display the reviews you’ve synced from your Google Business Profile.
By now, your customer reviews are live on your website. But there’s still more you can do to make them look appealing!
Step 5: Customize the Widget Appearance
Customization is key to aligning the review widget with your website’s design and branding. Google Reviews Pro allows you to tailor the appearance of the reviews to suit your website's aesthetic. Follow these steps to customize the widget:
Click on the Customize option in the Google Reviews Pro App.
You will be taken to the customization editor where you can change:
Template Style: Choose a template that fits your website’s theme.
Layout: Adjust the layout to display reviews in either a list format, grid, or carousel.
Content: You can opt to display reviews with or without star ratings, choose whether to display reviewer names, dates, or even profile images.
Design: Alter the background color, font style, and other design elements to match your site’s branding.

Expanding the Review View
If you want to customize how the expanded view of reviews looks, click on the expand icon in the customization editor. You’ll have similar configuration options to those you saw for the launcher.
You can tweak the design, layout, and even animations for expanded reviews.
Widget Placement
You can also adjust the position of the widget on your website by dragging it to the desired location. Common positions include the sidebar, footer, or header area.
Pro Tip: Aim for a clean, uncluttered layout that doesn’t overwhelm your visitors. Test different positions to see what works best for your site's design and user experience.
Step 6: Save Your Changes
Once you’ve customized the widget and are satisfied with its appearance, don’t forget to save your changes. This ensures that all your settings and configurations are applied to your live site.
Click on the Save button in the customization editor.
Review your site to ensure everything is working properly and that the Google Reviews widget appears as expected.
Step 7: Review and Manage Feedback Regularly
Once the widget is live, remember that the work isn’t over. Google Reviews will automatically update as new reviews come in, but it's a good idea to regularly review and manage the feedback. Here are a few tips for ongoing management:
Respond to Reviews: Engage with your customers by responding to both positive and negative feedback. This shows potential customers that you value their opinions.
Manually Remove Negative Reviews: If you’re manually approving reviews, remove any inappropriate or spammy content that could affect your brand’s reputation.
Troubleshooting Tips for Common Issues
If you face issues during the process of adding Google Reviews, here are some common problems and their solutions:
Unable to Connect to Google Business Profile:
Ensure you are logged into the correct Google account in your browser.
Disable any ad blockers that might interfere with the connection.
Reviews Not Displaying:
Double-check that the widget visibility is turned on.
Make sure the reviews are properly synced and approved in the Google Reviews Pro App.
Customization Not Saving:
Ensure you click the "Save" button after making changes in the customization editor.
Try clearing your browser’s cache and refreshing the page if changes don’t appear immediately.
Final Thoughts: A Powerful Addition to Your Wix Site
By adding Google Reviews to your Wix site, you are not only improving your brand’s credibility but also enhancing the user experience by providing authentic feedback from real customers. The Google Reviews Pro App by MarketPush makes this process straightforward and user-friendly, even for those who aren’t tech experts.
Following these steps will allow you to successfully integrate and display Google Reviews on your site, ensuring that your business stands out in a crowded digital marketplace. Don’t underestimate the power of social proof—adding these reviews can significantly impact your business's success and growth.
Now, with your reviews live, take a moment to test how they appear on both desktop and mobile versions of your site. Make adjustments as needed, and enjoy the benefits of having customer testimonials easily accessible to your audience.
Feel free to leave a comment or reach out if you need any help setting up Google Reviews on your Wix site.
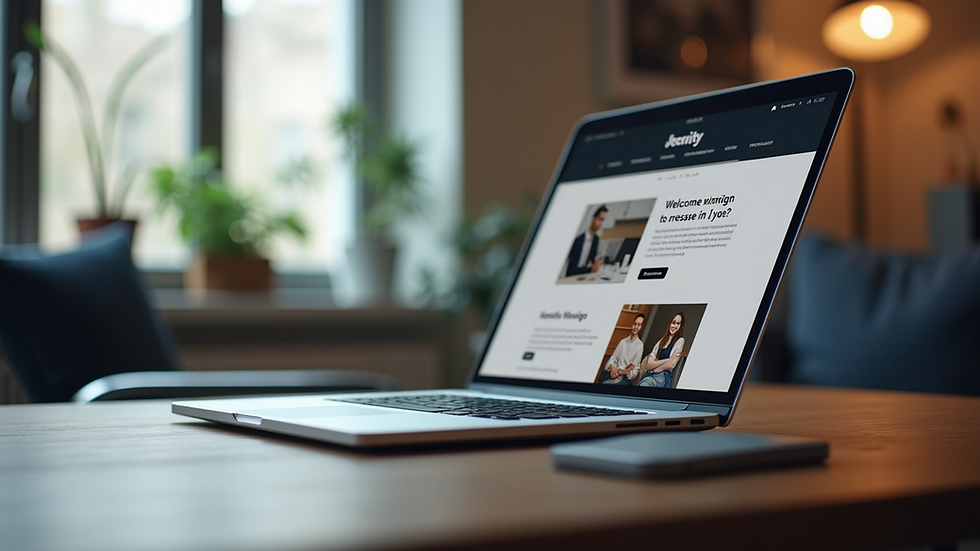
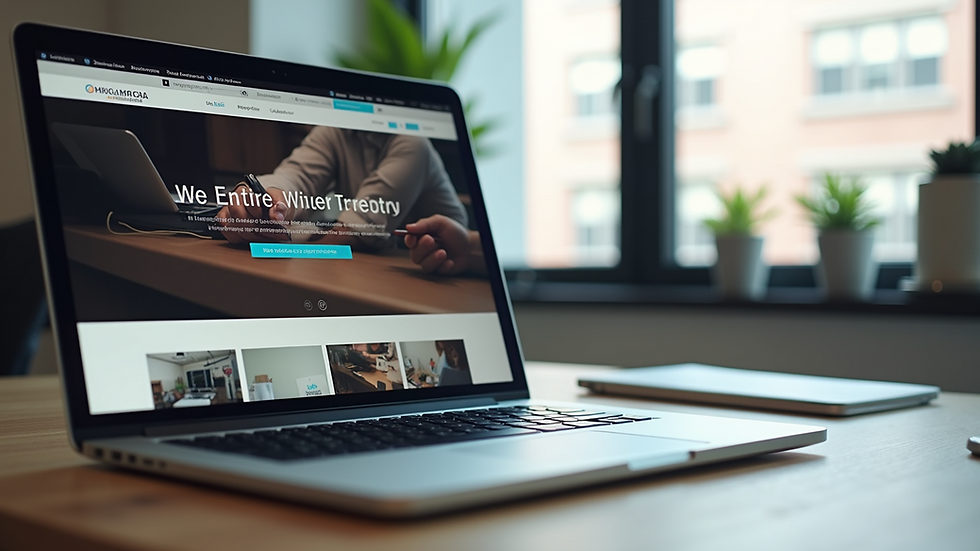

Comments